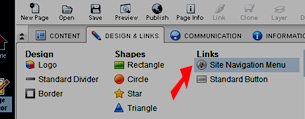To create a new navigation or use an existing one click on Design & Links and then Site Navigation Menu under Links in the drop down
Under the Links tab are all the current links in the Navigation Menu.
Click on one of the links to edit the name or display the associated properties.
Click the icon to add
additional links to the menu.
To remove a Link, Click on it and then click the X.
The arrows move a Link either up or down in the menu order. Highlight it and then use the arrows to reposition it.
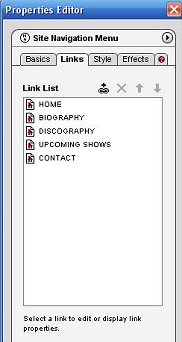
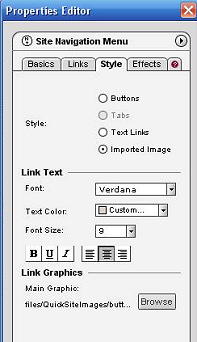
Ex. 1
Ex. 2
Ex. 3
Ex. 4
Under the Basics tab you will see which Navigation Menu is selected, in this case 'Test Nav'.
The orientation for this Nav is horizontal.
Next you can Rename the Navigation.
Position & Size - This navigation currently sits 50 pixels from the left and 50 from top of the page.
By checking Lock Position and Size, the position of the navigation can't be altered until you uncheck the option.
By selecting Allow Online Editing you are able to edit your site from any computer connected to the Internet. Editing is somewhat limited using this method.
Using the options on the Style tab you design your Navigation Menu.
Style allows you to choose the type of design you want for your navigation buttons.
Under Link Text you set the Font, Color and Font Size that you want to appear on your buttons.
Link Graphics - import the graphic you want to use for your navigation and then select it using the Browse button.
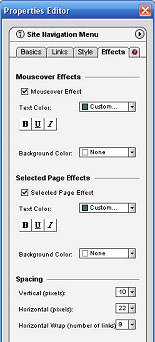
Changing the navigation in Templates and the Homestead generated navigations
The Effects options create different effects for your links.
You already set the basic link color on the Style section.
If you want a Mouseover effect that makes a link change color whenever the cursor passes over it check the box next to the Mouseover Effect option - If you do not want to use that effect, leave the box unchecked. Choose the color you want the link to change to on mouseover, the text style and whether or not you want a background for it.
Use the Selected Page Effect to define a page the viewer has already visited.
Spacing lets you set the distance between links and how many links you want per line.
With your Page Editor open, click on the current navigation menu. A thin blue line will surround the navigation which indicates that it is currently selected. The Properties Editor should show that you are working on the Site Navigation Menu. Click on the Basics tab if it isn't already open.
EDITING THE JAVA SCRIPT NAVIGATION
Copyright 2006 - Homestead Connection - All Rights Reserved
Homestead Website Design and SEO - S&J Enterprises
Use the internal search feature to the right or the site map for easy access to information.

 | ||||
The Navigation Menus in templates and the Navigations generated by the Nav tool in SiteBuilder are both java-script. Keep in mind that these are not search engine friendly and your site will benefit from either using a plain text navigation in addition or in lieu of the js nav and/or a site map page. More about site maps and plain text navigations.