PROPERTIES EDITOR ~ Page Properties ~ Basics
To activate the Page Properties aspect of the PE, click anywhere on your page background. Be sure you don't click on a graphic or other element - if you do you won't get the PE menu for Page Properties.
There are three tabs on the Properties Editor dealing with Page Properties.
Basics Tab
File Name - The first page (the home page) in your site should have the file name Index. Subsequent pages can be named to fit the topic of the page. You give the page its File Name when you Save the page.
1
2
3
Page Title - The title of the page should be a short description of what the page is about. Let's say your site is about a resort named Sally's and the page you are working on gives details about the accommodations.
The page title could read: Spacious Suites at Sally's Tropical Resort in Palmville, Somewhere.
Open your browser to a site, any site. In the top left corner you will see the title of the page you are viewing. When visitors bookmark a page that title is what will show when they look at their bookmarks.
You are also giving the search bots information to help index the site by offering them something besides Page 1 or About.
Page Width - 1024 is the current most popular resolution. (as of 2010) Page widths over 800 will require anyone still using the 800 x 600 resolution to scroll vertically as well as horizontally. Study your site stats to see what resolution your visitors are using to help you determine what page width best suits your particular audience.
Keep in mind when you start adding elements (text and graphics) that their total combined width can't exceed whatever width you have set for your page. If you do, the page will default to that total.
If your content is meant to be printed, a page set to 760 wide will print out on a standard sheet of paper.
4
Link Color - This is what alerts your viewer that by clicking on the word they will be taken to additional information, another site, etc. The standard color for links is blue. You can, however, make the link any color you choose.
5
Visited Link Color - Once a link is visited the color of the link changes to let the viewer know they've been there. The standard color for visited links is purple. Here again, you have the option of making the visited link color whatever you choose.
6
Password - Any page in your site can be password protected. It will only be available to those people you supply with the password.
7
Background:
Color - "Tic" the Color box and choose a preset color from the dropdown box or click on Other to select a custom color.
Pattern - "Tic" the Pattern box and choose a preset pattern from the drop down box.
Image-"Tic" the Image box, then Browse to select an image or background pattern of your choice.
**Templates ONLY**
8
FOOTER - The footer information is unique to the templates (formerly Quick Sites) and not applicable if you are designing from scratch with SiteBuilder. The information will show on the bottom of the published pages or in preview mode, but does not show in edit mode.
BASICS:
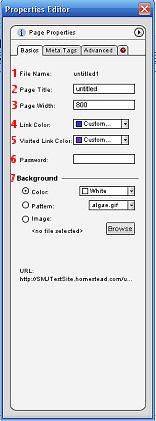
Use the internal search feature to the right or the site map for easy access to information.

Toolbar 1 ::
Toolbar 2 ::
Toolbar 3 - 4 ::
Toolbar 5 ::
Toolbar 6 ::
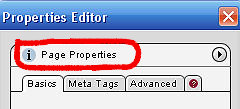
This site is not owned by Homestead Technologies™ and is not intended
as a replacement for Intuit Homestead Help Sections or Technical Support.
Copyright © 2006 - Homestead Connection - All Rights Reserved
Homestead Website Design and SEO - S&J Enterprises
 | ||||